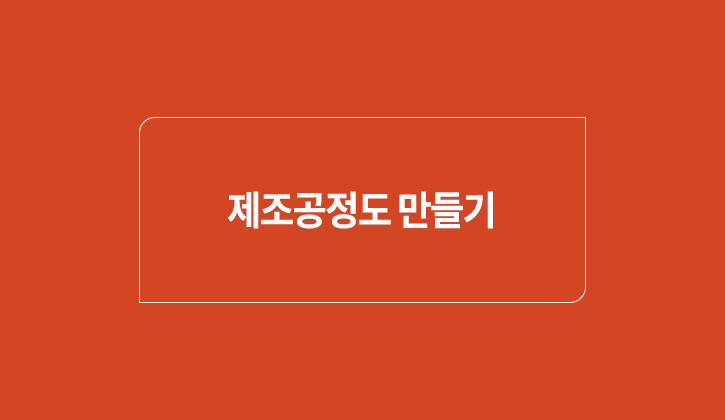
제조공정도란?
공장에서 대규모로 제품을 만들거나, 원료에 기술을 가하여 정교한 제품을 만드는 과정을 정리한 문서입니다. 제조과정의 상세한 부분까지 파악할 수 있고 문제가 발생할 때 이를 통해 원인을 분석할 수 있습니다.
제조공정도를 작성할 때 필요한 Skill
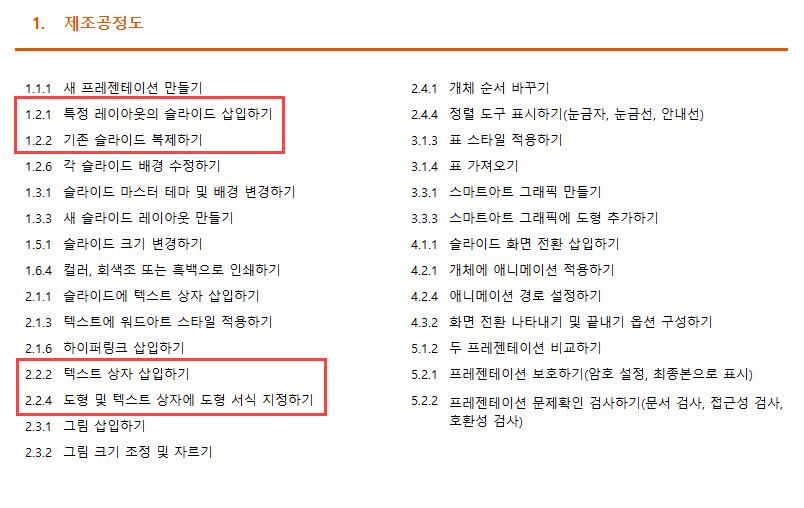
1.2.1 특정 레이아웃 슬라이드 삽입하기
특정 레이아웃 슬라이드를 삽입하는 두 가지 방법이 있는데요.
첫째, 새 레이아웃 슬라이드를 삽입할 수 있습니다.
둘째, 다른 레이아웃 슬라이드로 변경할 수 있습니다.
새 레이아웃 슬라이드를 삽입하려면
1. [홈] > [슬라이드] > [새 슬라이드]를 클릭합니다.
2. 원하는 레이아웃 슬라이드를 클릭합니다.
다른 레이아웃 슬라이드로 변경하려면
1. 변경할 레이아웃 슬라이드를 선택합니다.
2. [홈] > [슬라이드] > [레이아웃]을 클릭합니다.
3. 변경할 레이아웃을 클릭합니다.
제조 공정도 프레젠테이션의 1번 제목 슬라이드를 [제목 및 내용] 레이아웃 슬라이드로 변경하려면
1. 1번 슬라이드를 선택합니다.
2. [홈] > [슬라이드] > [레이아웃]을 선택합니다.
3. [제목 및 내용] 레이아웃을 클릭합니다.

1.2.2 기존 슬라이드 복제하기
기존 슬라이드에 적용된 스타일과 디자인을 그대로 하나 더 추가하고 싶다면 [복제] 기능을 사용하면 되는데요.
1. [슬라이드 보기]에서 복제할 슬라이드를 선택합니다.
2. 마우스 오른쪽 클릭한 후 [슬라이드 복제]를 선택합니다. (Ctrl+D키를 눌러도 됩니다.)

3. 선택한 슬라이드 아래에 복제된 슬라이드가 삽입됩니다.
슬라이드 복사와 복제의 차이는 아래와 같습니다. 잘 구별해서 사용하면 좋겠죠?!
복사: 슬라이드 배경서식 등을 포함하지 않는다.
복제: 도형이나 그림개체의 간격 및 정렬 유지는 물론 슬라이드 배경 서식을 포함한다.
2.2.2 텍스트 상자 삽입하기
슬라이드에 텍스트 상자를 사용하면 텍스트 콘텐츠를 효과적으로 배치하고 여러 가지 텍스트 서식과 애니메이션 효과 등을 적용할 수 있습니다.
슬라이드에 텍스트 상자를 삽입하려면
1. [삽입] > [텍스트] > [텍스트 상자]를 클릭합니다.
2. [가로 텍스트 상자 그리기] 혹은 [세로 텍스트 상자]를 클릭합니다.

[제조 공정도] 프레젠테이션 5번 슬라이드 도형 가운데에 텍스트 상자를 추가하려면
1. 5번 슬라이드를 선택합니다.
2. [삽입] > [텍스트] > [텍스트 상자] > [가로 텍스트 상자 그리기]를 클릭합니다. (2개의 가로 텍스트 상자를 그린다.)
3. 텍스트 상자에 텍스트를 입력하고 도형 가운데에 배치합니다.
4. 텍스트 서식과 글꼴 크기를 조정하고 텍스트 상자 바깥쪽을 클릭하여 편집을 끝냅니다.

2.2.4 도형 및 텍스트 상자에 도형서식 지정하기
도형 및 텍스트 상자에 도형서식을 지정하여 콘텐츠를 강조해 보겠습니다.
1. 도형 서식을 지정할 도형 및 텍스트 상자를 선택합니다.
2. [도형 서식] > [도형 스타일] > [도형 채우기], [도형 윤곽선], [도형 효과] 등을 선택합니다.

지금까지 텍스트 상자, 슬라이드, 도형 서식을 지정하고 복사하는 방법을 알아봤는데요. 제조공정도를 만들 때 꼭 필요한 기능이 아닐까 싶습니다. 제조공정도 외에도 제안서, 보고서 등 다른 문서 작업에서도 자주 쓰이는 기능이니 꼭 익혀 두시기 바랍니다. :)
'PLUS > 취업 TIPS' 카테고리의 다른 글
| [파워포인트 꿀팁] 구역, 개체 맞춤 설정하여 '품질 기획 보고서' 만들기 (0) | 2019.11.15 |
|---|---|
| 부산항만공사, 가비아 등 11월 2주 차 채용정보 공개! 토익, 토익스피킹 성적 기준 및 접수 마감일을 확인해보세요! (0) | 2019.11.11 |
| 롯데그룹, 한국국제교류재단 등 11월 1주 차 채용정보 공개! 토익, 토익스피킹 성적 기준 및 접수 마감일을 확인해보세요! (0) | 2019.11.05 |
| [엑셀 꿀팁] IF함수, 스파크라인 활용하여 '생산성 평가표' 만들기 (0) | 2019.11.01 |
| 오뚜기, 현대건설 등 10월 5주 차 채용정보 공개! 토익, 토익스피킹 성적 기준 및 접수 마감일을 확인해보세요! (0) | 2019.10.28 |



