
생산개발업무 계획서란?
생산활동에 필요한 자원을 효율적으로 배분함으로써 생산 시스템의 능력을 시장 수요에 충족시키는 과정을
계획한 문서를 생산개발업무 계획서라고 합니다.
효과적인 내용전달을 위하여 슬라이드 마스터, 차트 가져오기 등을 활용하는 것이 좋습니다.
생산개발업무 계획서를 작성할 때 필요한 Skill

1.2.7 슬라이드 머리글 및 바닥글, 슬라이드 번호 삽입하기
슬라이드 또는 슬라이드 노트 및 유인물에 머리글, 바닥글, 슬라이드 번호를 삽입하려면
1. [삽입] > [텍스트] > [머리글/바닥글]를 클릭합니다.

2. [슬라이드] 탭 선택 > [슬라이드 번호] 체크 > [바닥글] 항목에 바닥글 내용을 입력한 후 > [모두 적용]을 클릭합니다.
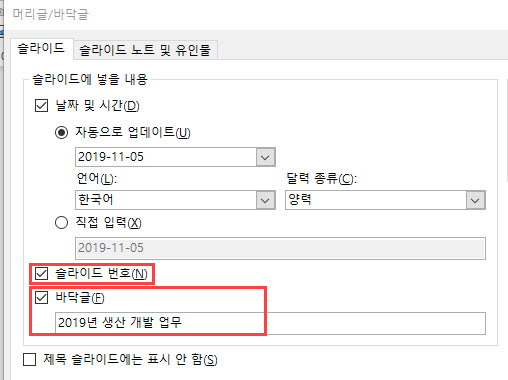
3. [슬라이드 노트 및 유인물] 탭 선택 > [머리글] 체크 > [머리글] 항목에 머리글 내용 입력 후 > [모두 적용]을 클릭합니다.

1.3.2 슬라이드 마스터 내용 수정하기
전체 슬라이드의 번호 서식을 변경하거나 글꼴 크기, 배경 서식 등을 바꿀 때에는 슬라이드 마스터 기능을 사용하면
일괄적으로 편집할 수 있습니다.
슬라이드의 번호 크기를 마스터 기능을 사용하여 변경하려면
1. [보기] > [마스터 보기] > [슬라이드 마스터]를 클릭합니다.
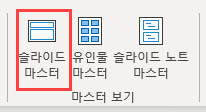
2. 슬라이드 마스터 보기 상태에서 왼쪽 상단의 [슬라이드 마스터 슬라이드]를 선택합니다.

3. 슬라이드 작업 창에서 슬라이드 오른쪽 하단의 ‘#’으로 표시된 텍스트 상자를 마우스로 선택합니다.

4. [홈] > [글꼴] > [글꼴 크기] 메뉴를 사용하여 크기를 조정합니다.

5. [슬라이드 마스터] > [마스터 보기 닫기]를 클릭합니다.
2.4.3 개체 그룹화 하기
여러 개의 이미지나 도형 개체 등을 하나의 그룹으로 묶어서 그룹화하면 한 번에 서식을 적용하거나 정렬 및 위치 이동을 할 수 있습니다.
도형과 그림, 텍스트 상자 등을 그룹화 하려면
1. 슬라이드 4 가운데에 표시된 원형 도형, 그림, 텍스트 상자를 shift키를 누른 상태에서 차례대로 마우스로 선택합니다. (또는 마우스로 드래그하여 선택합니다.)

2. 선택한 개체들 위에서 마우스 오른쪽 버튼을 클릭합니다.
3. 단축 메뉴 중에서 [그룹화] > [그룹]을 선택합니다.

3.2.2 차트 가져오기
Excel 통합 문서의 차트를 PowerPoint 프레젠테이션에 삽입하고 연결할 수 있습니다. 이렇게 하면 시트에서 데이터를 편집했을 때 슬라이드의 차트를 쉽게 업데이트할 수 있다는 장점이 있습니다.
슬라이드에 차트를 가져오려면
1. 차트가 포함된 엑셀 통합 문서를 열고, 가져올 차트를 선택한 뒤 마우스를 가져가서 오른쪽 버튼을 클릭하여 [복사]를 선택합니다.

2. 챠트를 붙여 넣기 할 슬라이드를 선택합니다.

3. [홈] > [클립보드] > [붙여 넣기] 옵션 메뉴를 클릭합니다.

4. 원본 서식을 그대로 유지하려면 [원본 서식 유지 및 데이터 연결]을 선택합니다.
5. 대상 테마를 사용하여 붙여 넣으려면 [대상 테마 사용 및 데이터 연결]을 선택합니다.
잠깐!
슬라이드로 연결된 Excel 파일의 원래 위치에서 다른 위치로 Excel 파일을 이동시키면 프레젠테이션과 Excel 통합 문서의 데이터 간 연결이 끊어지니 주의하세요!
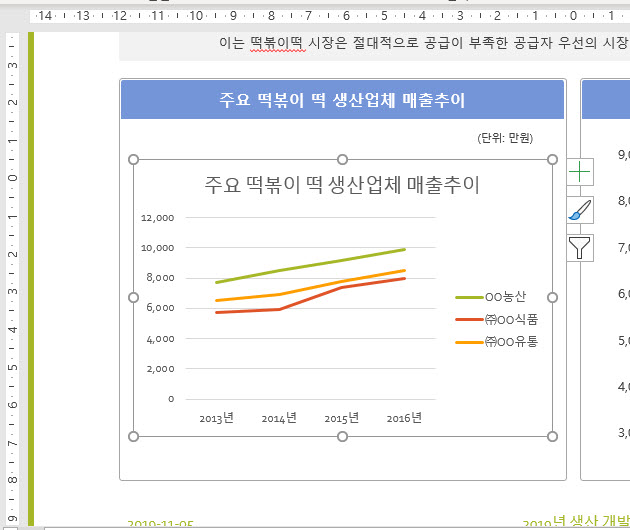
지금까지 생산개발업무 계획서를 만들 때 사용하는 네 가지 기능을 알아봤습니다. 생산개발업무 계획서 외에도 파워포인트로 문서를 만들 때 자주 사용된다는 점 잊지 마시고 잘 기억해 두셨다가 활용하세요!
'PLUS > 취업 TIPS' 카테고리의 다른 글
| [엑셀 꿀팁] 품질시스템 평가표 만들 때 필요한 기능은? '윤곽 조절', '부분합 삽입' (0) | 2019.12.13 |
|---|---|
| 기아자동차, 동국대학교 등 12월 2주 차 채용정보 공개! 토익, 토익스피킹 성적 기준 및 접수 마감일 확인 (0) | 2019.12.09 |
| 아워홈, MBC 등 12월 1주 차 채용정보 공개! 토익, 토익스피킹 성적 기준 및 접수 마감일을 확인해보세요! (0) | 2019.12.02 |
| [엑셀 꿀팁] 데이터 유효성 검사 구성하여 '검수 일보' 만들기 (0) | 2019.11.27 |
| 연세대학교, 한국에너지공단 등 11월 4주 차 채용정보 공개! 토익, 토익스피킹 성적 기준 및 접수 마감일을 확인해보세요! (0) | 2019.11.25 |



